Název tagu
NEMAZAT: Návod na psaní příspěvků
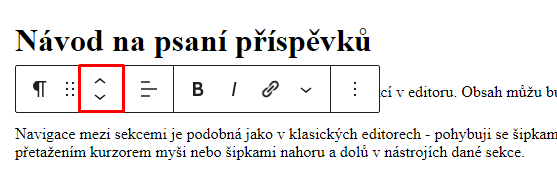
Pokud chci vytvořit jinou sekci, než textovou, doporučujeme použít modré nebo černé tlačítko „+“ – objevuje se vlevo nahoře:
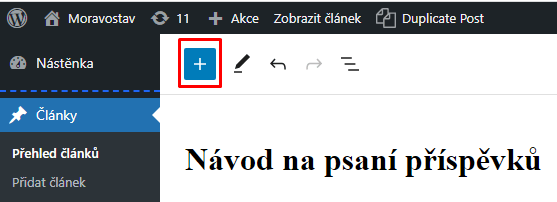
… nebo mezi sekcemi, pokud do správného místa najedu kurzorem myši:

Po kliknutí na tlačítko se zobrazí nabídka typů sekcí. Pozor, ne všechny sekce z nabídky jsou formátovány na míru vašemu webu. Formátovány jsou ty nejpoužívanější, které byly také v designové předloze při tvorbě webu a které najdete níže.
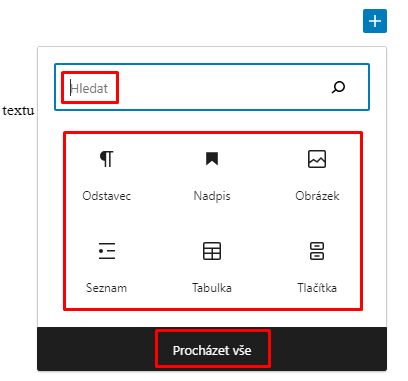
Nadpis
Sekci s názvem Nadpis můžu buď zvolit z nabídky pod tlačítkem „+“, nebo text nejprve napsat běžným písmem a poté v nástrojích dané sekce změnit formát textu na nadpis.
Nadpisy máme formátované ve 4 úrovních:
Nadpis H1
Je určen POUZE pro hlavní titulek článku a tam se formátuje automaticky.
Nadpis H2
Je určen pro dílčí nadpisy článku a je z něj automaticky tvořen interaktivní obsah.
Nadpis H3
Je určen pro nižší úrovně dělení článku
Nadpis H4
Je určen pro nejnižší úrovně dělení článku.
Blokový text
Blokový text je základním stavebním kamenem článku. Tento typ sekce se vytvoří vždy, když klávesou Enter vytvořím novou sekci. Text mohu formátovat: tučný, s kurzívou, s hypertextovým odkazem a další (viz nástroje u této sekce).
Obrázek
Obrázek přidám jako sekci Obrázek. Pokud je obrázek větší než šířka prostoru pro obsah, velikost obrázku se mu přizpůsobí. Jinak bude menší. Obrázek je možné zvětšovat a zmenšovat tažením za body na stranách a v rozích. Zvětšováním obrázek ztrácí kvalitu rozlišení. Obrázek můžu zarovnat doleva, na střed a doprava.

Seznam odrážek
Odrážky vytvářím v sekci nazvané Seznam. Odrážka se vytvoří také automaticky, pokud na začátku řádku použiji pomlčku (spojovník).
- odrážka
- odrážka
- odrážka dlouhá na dva řádky, kde je hodně textu přes dva řádky odrážka dlouhá na dva řádky, kde je hodně textu přes dva řádky
Číslovaný seznam
Číslovaný seznam je varianta sekce Seznam. Po jejím zvolení můžu v nástrojích sekce vybrat možnost číslovaného seznamu.
- bod
- bod
- dlouhý bod přes dvě řádky, kde je hodně textu přes dva řádky dlouhý bod přes dvě řádky, kde je hodně textu přes dva řádky
Tabulka
Tabulku můžu vytvořit přímo v editoru článku, nebo ji vložit z externího zdroje. Tabulka má barevnost podle toho, jak byla navržena v grafickém návrhu webu. První řádek bude automaticky tmavý.
Mezi buňkami tabulky je nejlépe se pohybovat kurzorem myši nebo šipkami na klávesnici.
Tabulka vytvořená v editoru:
| a1 | b1 | c1 |
| a2 | b2 | c2 |
| a3 | b3 | c3 |
| a4 | b4 | c4 |
Tabulka zkopírovaná z externího zdroje:
| A1 | B1 | C1 |
| A2 | B2 | C2 |
| A3 | B3 | C3 |
| A4 | B4 | C4 |
Citace
Citaci (zvýrazněný text) vytvořím jako sekci Citace. Pokud chci použít uvozovky, napíšu je manuálně. Pod citaci můžu uvést zdroj citace (např. jméno)
„Tato společnost je skvělá firma plná odborníků.“
Alois Jirásek
Video
Tlačítko interní
Pokud chci použít tlačítko odkazující na stránku tohoto webu, v nastavení tlačítka vyhledám název dané stránky a poté ji kliknutím vyberu. Nastavení „Otevírat v nové záložce“ nechám neaktivní.
Tlačítko externí
Pokud chci tlačítkem odkazovat mimo web, aktivuji nastavení „Otevírat v nové záložce“ a do pole pro adresu zadám požadovanou URL.
Rubriky
Příspěvky můžu řadit do rubrik, ve kterých mohou návštěvníci webu filtrovat. Najdete je v pravém sloupci editoru. Základní rubriky podle záměru při tvorbě webu jsou vytvořené. Můžete je mazat i vytvářet nové, ale doporučujeme držet se střídmého počtu. Jeden příspěvek můžete zařadit do více rubrik a jednu z nich uvedete jako základní (zobrazí se v náhledu článku).
Štítky
Štítky v případě tohoto webu nejsou relevantní. Jejich funkci zastupují rubriky.
Náhledový obrázek
Náhledový obrázek článku vybírám v pravém sloupci editoru. Obrázek se objeví jednak v náhledu článku v archivu příspěvků, jednak jako úvodní velký obrázek v detailu článku.
Stručný výpis příspěvku
Stručný výpis příspěvku v případě tohoto webu není relevantní.
Autor článku
Pokud chcete, vyplňte jméno autora článku. Zobrazí se v detailu článku vpravo pod interaktivním obsahem.




